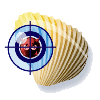Fedora 9には標準で[Sound Juicer]というリッピング・エンコーディングツールが用意されていますが、ファイルの命名設定に自由度がなかった為、[grip]をインストールすることにしました。
インストール
今回、エンコーダにlameを使用することにしました。合わせてインストールします。
-
# yum -y install grip
-
# yum -y install lame
あとで、gripの設定を行う際に必要なlameのパスを確認しておきます。
-
# which lame
/usr/bin/lame
設定
[設定]-[切り出し]-[切り出し]
-[切り出しツール]-[cdda2wav]
-[実行ファイル]-[/usr/bin/cdda2wav(デフォルトママ)]
-[オプション]-[-D %C -x -H -t %t -O wav %w(デフォルトママ)]
-[ファイルの書式]-[~/%x/%A_%d_%t_%n.wav(デフォルト値:~/%x/%A/%d/%n.wav)]
切り出しツールに[cdda2wav]を選択した根拠は特になく、何故か[grip(cdparanoia)][cdparanoia]は動作しなかった(エラーは表示されない)、というのが理由です。
[設定]-[切り出し]-[オプション](変更なし)
[設定]-[エンコーダ]-[エンコーダ]
-[エンコーダ]-[lame(デフォルト値:oggenc)]
-[実行形式]-[/usr/bin/lame(デフォルト値:lame)]
-[コマンドライン引数]-[-h -b %b %w %m(デフォルトママ)]
-[ファイルの拡張子]-[mp3(デフォルトママ)]
-[ファイルの書式]-[~/%x/%A_%d_%t_%n.%x(デフォルト値:~/%x/%A/%d/%n.%x)]
[ファイルの書式]の結果、ユーザーホームディレクトリ下に/mp3ディレクトリが作成され、[アーティスト名_アルバム名_トラック番号(2桁)_トラック名.mp3]というファイル名でエンコードされます。
[設定]-[エンコーダ]-[オプション]
-[完了後に.wavファイルを削除する]-<チェックオン(デフォルトママ)>
-[SQLデータベースに追加する]-<チェックオフ(デフォルトママ)>
-[.m3uファイルを作成する]-<チェックオフ(デフォルト値:チェックオン)>
-[.m3uファイルの中に関係するディレクトリを使用する]-<チェックオフ(デフォルト値:チェックオン)>
-[m3uファイル書式]-[~/%x/%A-%d.m3u(デフォルトママ:上記オプションが無効なため関係ない)]
-[ビットレート]-[192(デフォルト値:128)]
-[使用するCPUの数]-[1(デフォルトママ)]
-[優先度]-[0(デフォルトママ)]
-[フィルタ・コマンド]-[空欄(デフォルト)]
ビットレートはWindowsで長い間[192kbps]を指定してたので、合わせました。m3uファイルは特に必要ない(mp3ファイルはNASに移動する為)ので無効としました。
[設定]-[ID3]
-[ID3タグを追加する]-<チェックオン(デフォルト:チェックオフ)>
-[ID3v2タグを追加する]-<チェックオン(デフォルト:チェックオフ)>
-[拡張子が’.mp3’の場合にのみタグをつける]-<チェックオン(デフォルトママ)>
-[ID3コメント]-[Created by Grip(デフォルトママ)]
-[ID3v1の文字エンコーディング]-[SHIFT_JIS(デフォルト値:UTF-8)]
-[ID3v2の文字エンコーディング]-[SHIFT_JIS(デフォルト値:UTF-8)]
文字エンコーディングでID3v1とID3v2とも[SHIFT_JIS]に指定した理由は、Windows PCで文字化けしないようにするために採った暫定策です。
わたしは、NASで管理しているmp3ファイルのID3タグは[ID3 v1.1/ID3 v2.4(UTF-8)]に統一しています。この設定ならば、Windows PCで利用しているiTunesとLinuxで利用しているRhythmboxとも文字化けが発生しません。
gripにて上記設定でmp3ファイルを作成するとID3タグは[ID3 v1.1/ID3 v2.3(ISO-8859-1)]となります。元々エンコードをUTF-8に統一しようとした理由がLinuxでも文字化けせず取扱い出来るようにする為だったので、本末転倒になっているのですが、現時点で[ID3 v1.1/ID3 v2.4(UTF-8)]に設定できるエンコーダやタグエディタを確認していない為(2.4を選択したのがアダとなったかも)、Windows PCでSTEPにて[ID3 v1.1/ID3 v2.4(UTF-8)]に再編集しています。
[設定]-[その他]
-[ファイル名の半角英字を小文字にしない]-<チェックオン(デフォルト:チェックオフ)>
-[ファイル名に日本語(EUC-JP)を使用する]-<チェックオン(デフォルト:チェックオフ)>
-[空白をアンダースコア(_)に変換しない]-<チェックオン(デフォルト:チェックオフ)>
[ファイル名に日本語(EUC-JP)を使用する]については、特に有効にしなくてもファイル名の文字化けは発生していなかったのですが、先人の多くが有効にしているので、ならっています。